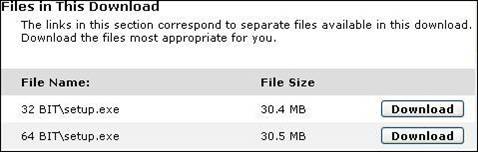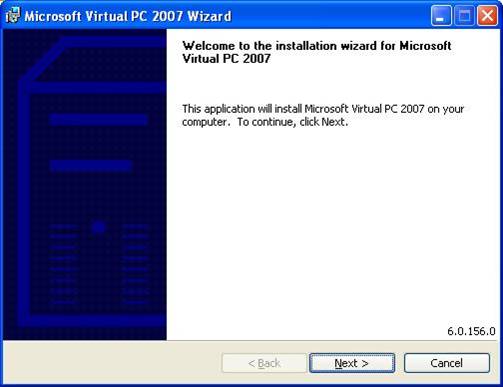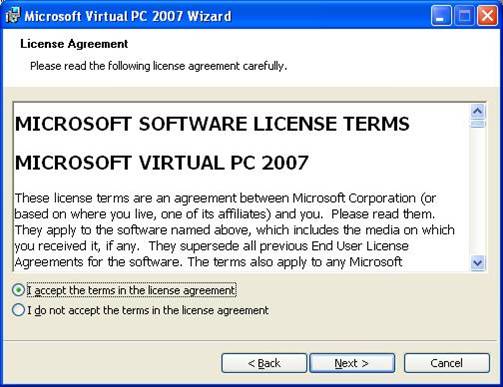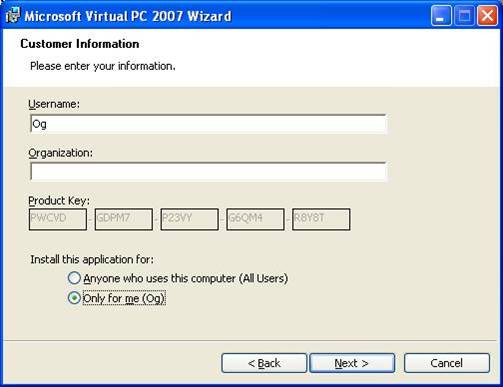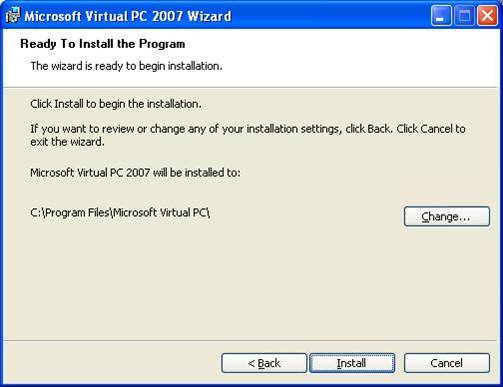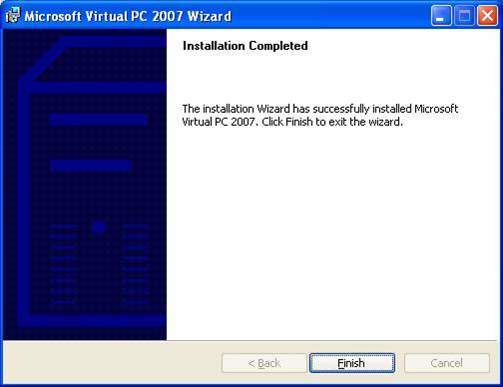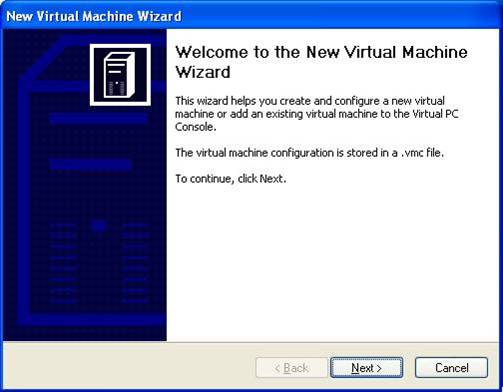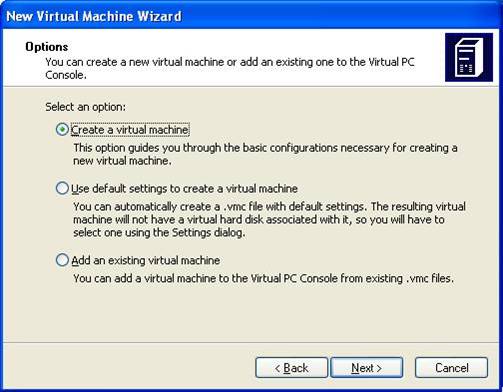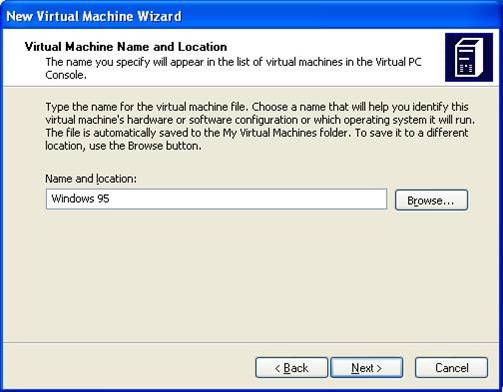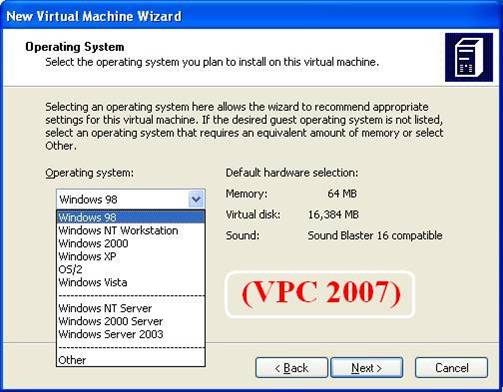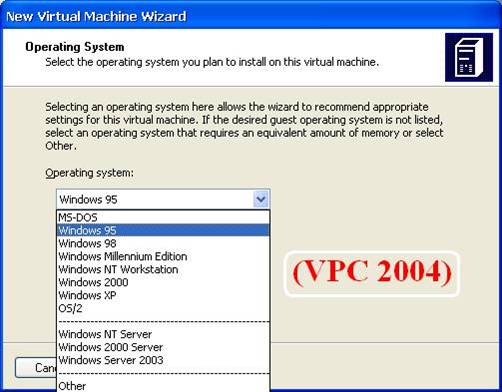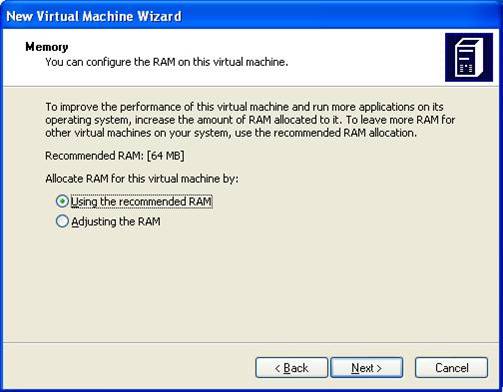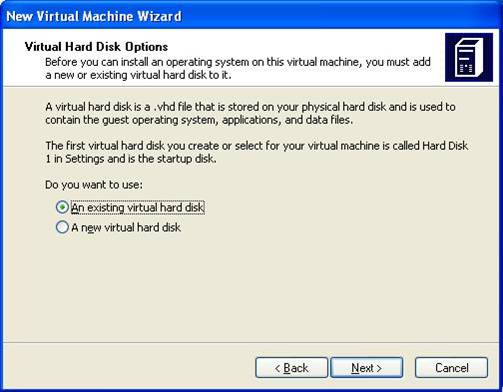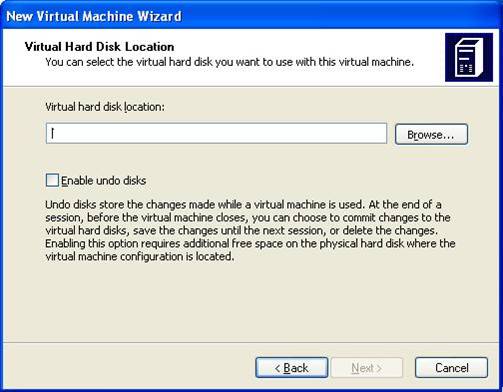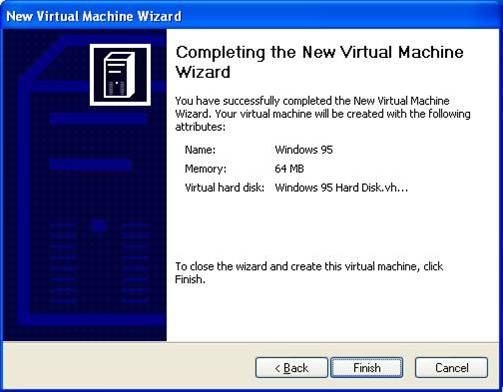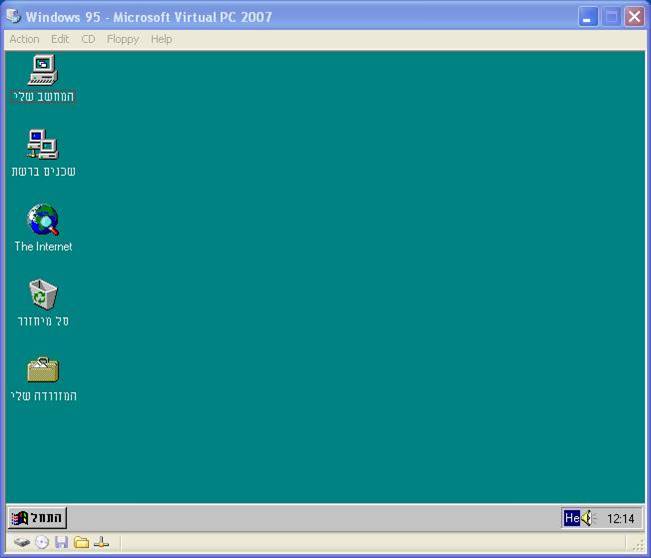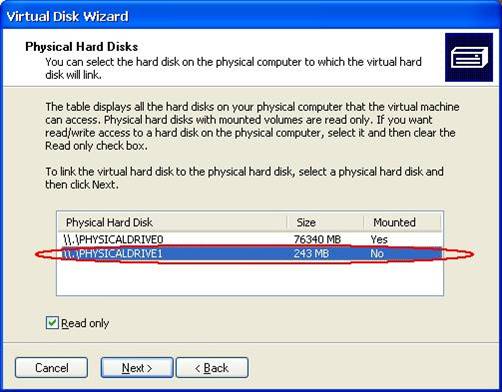מדריך ל-Virtual PC
הקדמה
שלום רב,
אתם נמצאים כאן כי אתם רוצים להפעיל תכנה או משחק במערכת הפעלה שאינה מותקנת על המחשב שלכם, לדוגמה: חלונות 95.
מדריך זה יסביר לכם, צעד-אחר-צעד, כיצד להתקין את התכנה Virtual PC, ואיך להפעיל מערכת הפעלה אחרת בעזרתה.
אבל לפני כן, חשוב לי לציין שאמנם ניתן להפעיל גם DOS או 'DOS תחת חלונות' בעזרת Virtual PC (להלן "VPC"), אבל הרבה יותר מומלץ להפעיל יישומי דוס בעזרת האמולטור דוסבוקס. באוקטובר 2007 נבדקו כל משחקי הדוס שבאתר תחת דוסבוקס ופחות מאחוז אחד מהם נמצא לא עובד עם האמולטור, אז שוב, מאוד מומלץ להתרגל אליו עבור משחקי דוס.
בחזרה לעניין, משחקי חלונות ישנים משתמשים בהרבה ממשקים שלא עובדים במערכות הפעלה בנות ימינו, כגון חלונות XP, חלונות ויסטה או חלונות 7, לרוב, במשחקים מפורסמים קיימים טלאים או טריקים לגרום להם לעבוד במערכות הפעלה חדשות אבל מה עם משחקים שנשכחו? לא הצלחתם להפעיל את "גלגל המזל" של C.V.R טכנולוגיות ב XP ? בעיות עם משחקים של מחשבת מעידן החלונות (כגון "סופר מרגל" וכו')? המדריך הזה הוא מה שאתם צריכים!
עדכון - 01.2016:
VirtualPC אמנם תומכת בצורה טובה מאוד בוירטואליזציה של מערכות הפעלה ישנות כגון "חלונות 95" ו"חלונות 98", אך ההתקנה שלה על מערכות הפעלה חדשות (חלונות 8 ומעלה, ובמידה מסויימת גם חלונות 7) בעייתית עד בלתי אפשרית. לכן, המלצת האתר היא לעבור לשימוש בVirtualBox.
אינדקס
- ההיסטוריה של VPC
- על פעולת התכנה (בקצרה)
- הורדה והתקנה
- הפעלה ראשונה ויצירת מכונה וירטואלית
- הפעלה ושימוש בסיסי
-
תכנות שמומלץ להתקין במכונה הווירטואלית
- 6.1. Virtual Machine Additions
- 6.2. DirectX
-
אינטראקציה בין מערכת ההפעלה המארחת לבין מערכת ההפעלה האורחת
- 7.1. העברת קבצים
- 7.2. התקנים פנימיים נוספים
- פעולות בסיסיות ושונות
- נספח א': התקנת VMA על חלונות 95 תחת VPC2007
-
נספח ב': יצירת כונן קשיח חדש והתקנת מערכת הפעלה
- ב.1. יצירת כונן וירטואלי חדש
- ב.2. התקנת מערכת הפעלה
- נספח ג': היסטוריה ומידע על המדריך
1. ההיסטוריה של VPC:
כלל ברזל שלמדתי במשך השנים לגבי מיקרוסופט: אם יש תכנה שלהם שפשוט טובה ועושה את מה שהיא צריכה, זה אומר שהם קנו אותה מחברה אחרת. VPC לא חורגת מהכלל הזה. את התכנה יצרה חברה בשם Connectix, ז"ל (כן, זו אותה קונקטיקס מהאמולטור המפורסם לפלייסטיישן: Virtual Game Station) שהתחילה את דרכה עם תכנות חדשניות ומקוריות למחשבי המקינטוש, VPC לא הייתה שונה, שכן במקור היא הייתה תכנה למחשבי אפל ורק לאחר מכן עברה לחלונות. עם מות החברה (שיש שאומרים שהיה לו קשר למאבקים המשפטיים שניהלה החברה עם Sony על VGS) מיקרוסופט רכשו את קוד המקור ואת הרשיון לתכנה.
ביולי 2006 מיקרוסופט שחררו את התכנה להורדה חינם בצורה חוקית וזו הסיבה שהמדריך הזה עוסק ב-VPC ולא בתכנה VMWare Workstation שטובה יותר מ-VPC (לעניות דעתי) אך אינה חינמית.
2. על פעולת התכנה (בקצרה):
התכנה מאפשרת לכם להגדיר מאפיינים של מחשב: כונן קשיח, זכרון, התקנים פנימיים וחיצוניים, ועוד ואז יוצרת מעין מחשב וירטואלי (להלן: "מכונה וירטואלית") כך שבעצם, יש לכם מחשב בתוך מחשב.
לאחר מכן ניתן להתקין במכונה הווירטואלית מערכת הפעלה שבה תחפצו (או להוריד אחת מוכנה - ראו בהמשך).
3. הורדה והתקנה:
נכון לכתיבת מדריך זה, ישנן שתי גרסאות ל-VPC: גרסה 2004 וגרסה 2007. אם הבנתי נכון מקריאה ברשת, כל השיפורים שנעשו בגרסה 2007 כוונו להפעלת מערכות הפעלה חדשות יותר בתוך VPC ואף יתרה מכך: הוסרו מאפיינים מסוימים בתמיכה של מערכות הפעלה ישנות יותר, ולכן, אם ברשותכם מערכת הפעלה שתומכת בגרסת 2004 (כלומר: חלונות XP וחלונות ויסטה) מומלץ להוריד דווקא אותה. בעלי חלונות 7, לעומת זאת, חייבים להוריד את "Microsoft Virtual PC 2007 SP1" ורק אותה! בכל אופן, מדריך זה יספק הוראות התקנה והפעלה לשתי הגרסאות הנ"ל.
3.1 הורדה:
כידוע, קישורי הורדה הם דבר שמשתנה עם הזמן. נכון לכתיבת הגרסה האחרונה של מדריך זה, ניתן להוריד את Virtual PC 2004 SP1 כאן (תזכורת: מתאים לבעלי חלונות XP או ויסטה). לחצו על כפתור ה Download כמוראה בתמונה הבאה:

ואת VPC 2007 כאן (תזכורת: מתאים לבעלי חלונות XP או ויסטה). לחצו על כפתור ה Download המתאים למערכת שלכם כמוראה בתמונה:
כלומר, לחצו על הכפתור שמקביל ל- 64 ביט אם יש ברשותכם מעבד+מערכת הפעלה של 64 ביט, או על הכפתור שמקביל ל- 32 ביט לכל מערכת הפעלה אחרת (אם אינכם בטוחים על מה ללחוץ, סביר להניח שהמערכת שלכם אינה תומכת ב- 64 ביט).
את Microsoft Virtual PC 2007 SP1 (מתאים לבעלי חלונות 7) ניתן להוריד כאן.
כאמור, הקישורים הללו נכונים לזמן כתיבת הגרסה האחרונה, אך אם הם לא תקינים תצטרכו לחפש את הנכונים דרך מרכז ההורדה של מיקרוסופט, או לחלופין, לבקש קישור עדכני בפורום. ההורדה, אגב, לא דורשת אישור מקוריות של מיקרוסופט (נכון לעכשיו).
3.2 התקנה:
לאחר ההורדה הפעילו את הקובץ שקיבלתם, אם מדובר בVPC2007, ניתן להפעיל ישירות את הקובץ שהורדתם, לעומת זאת אם מדובר בVPC2004, תצטרכו ראשית לחלץ את קובץ הZIP, ואז להפעיל מתוכו את הקובץ setup.exe. לאחר הפעלת הקובץ, ההתקנה של VPC 2004 זהה לחלוטין לזו של 2007 (מלבד השם). זהו המסך הראשון שתקבלו:
לחצו על כפתור ה- Next
לחצו על כפתור הרדיו העליון (כמודגם בתמונה) ואז על כפתור ה- Next
בחרו באחד מן כפתורי הרדיו (אם אינכם בטוחים במה לבחור בחרו בתחתון) ולחצו על כפתור ה- Next
אם ברצונכם לשנות את יעד ההתקנה לחצו על Change, אם לא, לחצו על כפתור ה- Install. חכו שההתקנה תסתיים ויוצג המסך הבא:
לחצו על כפתור ה- Finish. וזהו, ההתקנה הסתיימה, כעת, בעלי חלונות XP או חלונות ויסטה יוכלו להפעיל את התכנה מתפריט "התחל".
בעלי חלונות 7, לעומת זאת, יצטרכו לבצע צעד נוסף על מנת להשלים את ההתקנה:
יש לאתר את קובץ ההפעלה של VPC (ברירת המחדל היא C:\Program Files (x86)\Microsoft Virtual PC) ולשנות את שמו, לדוגמה מ-Virtual PC.exe ל-Virtual PC2.exe. אחרת, חלונות 7 לא תיתן להפעיל אותו.
4. הפעלה ראשונה ויצירת מכונה וירטואלית:
מיד עם הפעלת התכנה בפעם הראשונה, יופיע אשף יצירת המכונה הווירטואלית. אם ביטלתם אותו בטעות, תמיד ניתן להביאו ע"י לחיצה על:
File>New Virtual Machine Wizard
לחצו על כפתור ה- Next
בחרו בכפתור הרדיו הראשון (כמודגם בתמונה) ולחצו על כפתור ה- Next
כתבו את שמה של המכונה הווירטואלית, אני ממליץ על שם מערכת ההפעלה כשם המכונה הווירטואלית. לחצו על כפתור ה- Next
כעת אם אתם משתמשים ב VPC 2007 יופיע בפניכם המסך הבא:
ואם ב VPC 2004 יהיה זה המסך הזה:
כפי שבוודאי שמתם לב, בVPC2007 לא ניתן לבחור חלונות 95 כמערכת הפעלה, אך בחירת מערכת הפעלה היא קוסמטית בלבד, כל שהבחירה עושה היא להתאים מאפיינים מסוימים (כמו גודל זיכרון ברירת מחדל, לדוגמה) אוטומטית (ניתן לשנותם ידנית מאוחר יותר), אז אם אתם משתמשים ב VPC2007 ורוצים להתקין חלונות 95, בחרו Windows 98 בתפריט הזה (וכמובן שיש ללחוץ על Next לאחר הבחירה).
במסך זה אתם יכולים לבחור את כמות הזכרון שברצונכם להקצות למכונה הווירטואלית, עקרונית,כשמדובר בזכרון, כמה שיותר יותר טוב, אך מכיוון שכמות הזכרון שתבחרו תנוכה מהזיכרון במחשב האמיתי שלכם (רק בזמן שהמכונה הווירטואלית מופעלת, כמובן) היו מתונים בבחירת כמות הזכרון. אני אוהב לבחור בכפול מהערך המומלץ (כלומר, 64MiB לחלונות 95, 128MiB לחלונות 98 וכן הלאה), אבל אני יכול להרשות לעצמי, יש לי 1.5GiB של זכרון. אם במחשבכם יש 512MiB זכרון RAM או פחות, בחרו בכמות הזכרון המומלצת (Using the recommended RAM).
מסך זה הוא החשוב ביותר עבורנו, כאן תבחרו אם ליצור כונן קשיח (Hard Disk) חדש (הנשמר כקובץ במחשב שלכם) למערכת הווירטואלית שיצרתם או אם להשתמש בקובץ כונן קשיח שמישהו הכין מראש. אם תבחרו ביצירת כונן קשיח חדש, תצטרכו לאתחל אותו ולהתקין בו מערכת הפעלה, מדריך זה אמנם מסביר כיצד לעשות זאת, אך בקצרה ובצורה עקרונית בלבד – מכיוון שהנ"ל הוא תהליך די מסובך, הכנתי עבורכם קובץ כונן קשיח וירטואלי המכיל גרסה של חלונות 95 בעברית מותקנת מראש. ניתן ומומלץ מאוד להוריד אותו מכאן, לפרוס אותו לתיקייה שתבחרו (כלומר, להפעיל את הקובץ שהורדתם מהקישור והוא יפרוס את קובץ ה VHD למיקום שתבחרו) ואז לבחור באפשרות An Existing Virtual hard disk, ללחוץ על כפתור ה- Next, במסך הבא ללחוץ על כפתור ה- Browse (מודגם בתמונה מטה), לנווט למקום בו פרסתם את קובץ הVHD ולבחור אותו.
אם בכל זאת תעדיפו ליצור כונן וירטואלי חדש, אנא עיינו בנספח ב'. ושוב: בחירה זו לא מומלצת להדיוטות.
מסך זה הוסבר בפסקה הקודמת, יש לעיין ולבחור בקובץ הVHD שחילצתם. אין צורך לסמן V באפשרות "Enable undo disks”.
זהו, עליכם רק ללחוץ על כפתור ה- Finish. סיימתם ליצור את המכונה הווירטואלית.
בעלי חלונות XP וחלונות ויסטה יכולים כעת לעבור לסעיף הבא: "הפעלה ושימוש בסיסי".
בעלי חלונות 7, לעומת זאת, יצטרכו לבצע שלב אחד נוסף: הקליקו עם הכפתור הימני על המכונה הוירטואלית החדשה ובחרו ב-Settings. שם יש לבטל את ה-Hardware Virtualization.
5. הפעלה ושימוש בסיסי:
כאשר יסתיים האשף ליצירת מכונה וירטואלית חדשה, תופיע בפניכם הקונסולה של VPC:
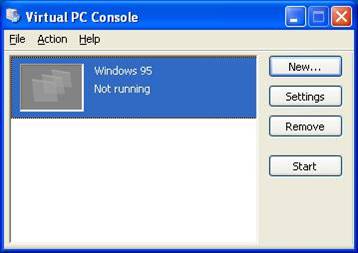
ממסך זה ניתן לשגר מכונות וירטואליות, לשנות מאפיינים של מכונה וירטואלית, ליצור מכונה וירטואלית חדשה, לשנות ברירות מחדל של כל המכונות הווירטואליות ועוד. כרגע, הפעולה היחידה שנבצע היא שיגור המכונה הווירטואלית שיצרנו, בחרו אותה (כך שתהיה מוכחלת) ולחצו על כפתור ה- Start לשגרה. בזמן שמערכת ההפעלה נטענת ניתן למזער את הקונסולה למגש המערכת:
![]()
(רק לא לשכוח שהיא שם...)
זהו המסך הראשי של המכונה הווירטואלית, על התפריטים בפס העליון ועל הסמלים בפס התחתון יורחב קמעה בסעיף 8, אך בינתיים נתרכז במה שבאמצע: מערכת ההפעלה האורחת (Guest). הקליקו עם הכפתור השמאלי במרכז החלון ותופיע בפניכם ההודעה הבאה:
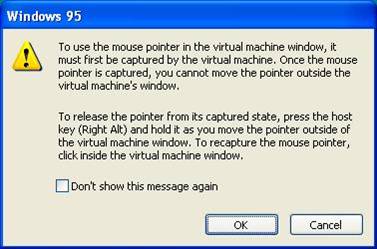
הודעה זו מסבירה שברגע שתקליקו איפשהו במערכת ההפעלה הווירטואלית העכבר ינעל ולא תוכלו להוציא אותו (לפחות כל עוד לא תתקינו את ה- VMA). בכדי לשחרר את העכבר ולהחזיר אותו למערכת ההפעלה המארחת (Host), יש ללחוץ על המקש המארח. ברירת המחדל למקש המארח היא מקש ה- Alt הימני, אך ניתן לשנותה במסך האפשרויות הראשי.
עקרונית, כבר ניתן לעשות עם מערכת ההפעלה האורחת כל שברצונכם. הוראות לשימוש כללי ב- VPC ניתן למצוא בסעיף 7 וסעיף 8. אך לפני כל זה, מאוד מומלץ להתקין את התוסף: Virtual Machine Additions. עוד על כך, ניתן לקרוא בסעיף הבא.
6. תכנות שמומלץ להתקין במכונה הווירטואלית:
6.1 Virtual Machine Additions:
לפני הכל, מומלץ להתקין VMA, זהו למעשה תוסף פנימי של VPC המאפשר למערכת ההפעלה המותקנת במכונה הווירטואלית לתקשר עם VPC, ובכך לאפשר כמה תכונות חשובות שלא היו ניתנות בלעדיו. המאפיין הכי חשוב שמושג לאחר התקנת התוסף, הוא שיתוף קבצים בצורת Drag-n'-Drop (גרירה) עם מערכת ההפעלה המארחת (Host) שכן קשה מאוד לעבוד עם מכונה וירטואלית בלעדיו.
על מנת להתקין את VMA כל שעליכם לעשות הוא לגשת לתפריט File בזמן שמערכת ההפעלה האורחת פועלת (למקרה ששכחתם: יש ללחוץ על מקש ה- Alt הימני בכדי לשחרר את העכבר מהנעילה) ולבחור באפשרות: "Install or Update Virtual Machine Additions". במסך הבא יש ללחוץ Continue, במסך שאחריו Next, ולבסוף Finish. זו התורה כולה.
הערה חשובה: שימו לב שאם אתם משתמשים ב- VPC2007, לא תוכלו להתקין בצורה זו את VMA על חלונות 95. בכדי לעשות את הנ"ל, ראו נספח א' - התקנת VMA על חלונות 95 תחת VPC2007.
6.2 DirectX:
על כל מערכת הפעלה מסוג חלונות החל מ95 ומעלה מומלץ להתקין את התוסף DirectX שכן משחקים רבים לא יפעלו ללא הממשקים המובנים בו. הגרסה האחרונה שתומכת בחלונות 95 היא 0.8a, אך אני לא הייתי ממליץ להתקינה, עדיף להתקין גרסה מוקדמת יותר, כגון v6.0 תחילה. תמיד ניתן לשדרג גרסה חדשה יותר אם יש צורך. את גרסה 6.0 ניתן להוריד כאן (אמור להתחיל לרדת לבד).
7. אינטראקציה בין מערכת ההפעלה המארחת לבין מערכת ההפעלה האורחת:
7.1 העברת קבצים:
כמו שצוין בסעיף הקודם, הדרך הטובה ביותר להעביר קבצים היא בשיטת הגרירה (Drag-and-Drop), כלומר לגרור קבצים ממערכת ההפעלה המארחת למערכת ההפעלה האורחת, אך כאמור, דבר זה דורש את התקנת התוסף VMA.
ישנן עוד כמה דרכים לעשות זאת, אך לא ארחיב עליהן במדריך זה (לפחות לא בגרסה הזו, יתכן שבגרסה מאוחרת יותר כן).
עם זאת, ממש על קצה המזלג: השיטה הנוחה ביותר מלבד התקנת VMA וגרירה, היא יצירת קובץ ISO עם תכנה חיצונית כגון Folder2ISO או אפילו עם תוכנת צריבה כגון נירו והעלאתו ככונן תקליטורים (ראו תת-סעיף הבא: "התקנים פנימיים נוספים").ניתן גם לקשר כונן קשיח וירטואלי לכונן נייד נשלף (בעזרת אשף יצירת כונן וירטואלי חדש):
בתמונה למעלה, מוראה כונן USB נייד של 256MiB שמועלה ככונן קשיח. מומלץ לא להעלות כוננים קשיחים אמיתיים ככוננים וירטואליים שכן צעד זה מסוכן.
ישנן עוד דרכים להעברת קבצים, אבל כאמור: כרגע הן לא בקנה המידה של מדריך זה.
שימו לב: בעלי חלונות 7 שלא מצליחים להתקין את תוסף ה-VMA יכולים להעביר קבצים באמצעות שיטה אחרת: טעינת (Mount) קובץ הכונן הקשיח הוירטואלי. ניתן לעשות זאת דרך לוח הבקרה לניהול כוננים או בעזרת תוכנת העזר VHD Attach.
7.2 התקנים פנימיים נוספים:
כמו שלמחשבכם יש התקנים פנימיים נוספים מלבד כונן קשיח: כונן תקליטורים (CD), כונן תקליטונים ('דיסקטים' בעגת העם) וכו', גם למכונה הווירטואלית יש התקנים כאלה. כונני התקליטורים והתקליטונים מאופשרים אוטומטית עם יצירת המכונה הווירטואלית, והם היחידים שאתייחס אליהם במדריך זה.
גישה לתקליטונים אפשרית בשתי צורות: האחת, גישה לכונן התקליטונים הפיזי במחשבכם - אין הרבה מה להסביר כאן, עושים זאת ע"י בחירת האפשרות: "Control Physical Drive A" שבתפריט Floppy המוראה מטה:
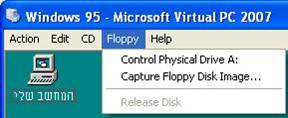
האפשרות השנייה, כפי שניתן להסיק מהתמונה, היא Capture Floppy Disk Image, כלומר להעלות קובץ תמונה של תקליטון (קבצים עם סיומת IMG או IMA) ככונן וירטואלי. ניתן ליצור כאלה קבצים בעזרת תכנות כגון Winimage.
גם הגישה לתקליטורים כוללת שתי אפשרויות וגם הן דומות לאלו של התקליטונים, האפשרות הראשונה היא "Use Physical Drive", כלומר להשתמש בכונן התקליטורים הפיזי של המחשב או בכונן וירטואלי של מערכת ההפעלה המארחת (עוד על כך בהמשך) ככונן התקליטורים של המכונה הווירטואלית - אין צורך להסביר. האפשרות השנייה היא "Capture ISO Image":
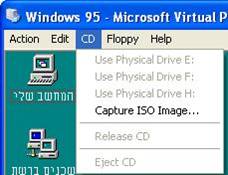
כלומר, האפשרות להשתמש בקובץ תמונה של תקליטור (לפעמים נקרא גם ISO). החיסרון הגדול כאן הוא שהתכנה תומכת רק בקבצי ISO ולא באף סוג קובץ אחר. הווה אומר שפורמטים התומכים ברצועות מוזיקה (כגון BIN-CUE, NRG, MDS וכו') לא נתמכים. ישנן שתי אפשרויות שתגרומנה לתכנה לתמוך בסוגי קבצים אחרים, הראשונה היא להמיר את הפורמט המבוקש לפורמט ISO, ניתן לעשות זאת בעזרת תכנות לטיפול בקבצי תמונה, כגון ISOBuster, אך אפשרות זו לא תאפשר שימוש ברצועות מוזיקה ובנוסף היא מסורבלת יותר. האפשרות השנייה (שטובה יותר ופשוטה יותר) היא להשתמש בכונן וירטואלי (נקרא גם "אמולטור CD") כגון Daemon Tolls או אלכוהול ואז לטעון אליו את קובץ התמונה שברצונכם להפעיל ואז לבחור באפשרות הראשונה בתפריט הCD, הלא היא: "Use Physical Drive" על אות הכונן הווירטואלי.
מדריך לשימוש ב Daemon Tolls ניתן למצוא כאן.
8. פעולות בסיסיות ושונות:
עקרונית, אין יותר מה להסביר, אתם משתמשים במערכת ההפעלה האורחת כפי שהייתם משתמשים בה אילו הייתה מותקנת במחשב אמיתי, למעט כמה מקשים מיוחדים שרובם ככולם מתוארים בתפריט Action. לדוגמה, לחיצה על המקש המארח+Enter (ברירת המחדל היא Alt+Enter) תעבירכם למצב מסך-מלא ולחיצה נוספת על צירוף המקשים הנ"ל תחזירכם לתצוגה במצב חלון. בנוסף, ניתן לאתחל (Reset) את המכונה הווירטואלית, להשהות אותה (Pause), ועוד. כאמור, הכל מתואר בתפריט Action. על מנת לכבות את המכונה הווירטואלית מומלץ מאוד להשתמש בפעולת הכיבוי של מערכת ההפעלה (התחל>כיבוי>לכבות את המחשב) אך אם אפשרות זו אינה ישימה ניתן לבצע כיבוי מתפריט Action גם כן.
בנוסף, שימו לב לפס בתחתית החלון (קיים רק במצב חלון ולא במצב מסך-מלא):
![]()
כל צלמית מסמלת התקן פנימי ואת השימוש בו, כך לדוגמה, הצלמית הראשונה משמאל מסמלת את הכונן הקשיח הווירטואלי, השנייה את כונן התקליטורים הווירטואלי וכן הלאה. אור ירוק בצלמית דולק כאשר המכונה הווירטואלית קוראת מן ההתקן ואור כתום מסמן כתיבה לאותו התקן. עקרונית, ניתן לומר שצלמיות אלה מתפקדות בדומה למנורות (לדים, למעשה) החיווי שבקדמת המחשב שלכם.
אם יש פעולה שאינכם יודעים לבצע, או שלא הבנתם פעולה מסוימת, ראו דרכי יצירת קשר בנספח ג.3.
נספח א' - התקנת VMA על חלונות 95 תחת VPC2007:
אם ניסיתם להתקין את התוסף "Virtual Machine Additions" על מערכת ההפעלה חלונות 95 בגרסה 2007 של Virtual PC כפי שמוסבר בתת-סעיף 6.1 ודאי שמתם לב שאתם מקבלים שגיאה, שכן VPC2007 אינו תומך בחלונות 95 ולכן תוסף ה- VMA שלו לא עובד תחת מערכת ההפעלה הנ"ל. לעומת זאת, יש מעקף פשוט ויעיל - התקנת ה VMA של VPC2004 ב- VPC2007. כל שעליכם לעשות ע"מ לבצע משימה זו הוא להוריד את VMA של VPC2004 מכאן, לפרוס את הקובץ לאיפשהו (ע"י הפעלתו ובחירת מיקום הפריסה) ולטעון את קובץ ה- ISO המתקבל כפי שמוסבר בתת-סעיף 7.2. לאחר מכן ניתן להפעיל את התוסף ידנית ע"י לחיצה כפולה על סמל כונן התקליטורים ב"מחשב שלי" במערכת ההפעלה האורחת.
נספח ב' - יצירת כונן קשיח חדש והתקנת מערכת הפעלה:
כאמור בסעיף 4, נספח זה בא להסביר בצורה עקרונית ומקוצרת את תהליך יצירת הכונן הקשיח הווירטואלי ואת תהליך התקנת מערכת ההפעלה. נספח זה אינו מיועד להדיוטות!
ב.1 יצירת כונן וירטואלי חדש:
כאשר אתם מתבקשים לבחור בין יצירת כונן וירטואלי חדש לבין שימוש בקובץ כונן קשיח מוכן מראש (ראו תמונה) בחרו באפשרות השנייה. ניתן גם ליצור כונן קשיח ללא שימוש באשף יצירת המכונה הווירטואלית ע"י שימוש באשף הכונן הווירטואלי (תחת תפריט File בקונסולה).
בVPC2007 ניתן לבחור את הגודל המקסימלי של הכונן הווירטואלי תחת אשף יצירת המכונה הווירטואלית בעוד שבVPC2004 הוא נבחר אוטומטית. שימו לב שברירת המחדל לסוג הכונן הווירטואלי היא "דינמי", כלומר שהגודל של הקובץ במחשבכם הוא לא הגודל המקסימלי שבחרתם עבור הכונן הווירטואלי, אלא הגודל של המידע שנמצא עליו.
אם ברצונכם לשנות את הגודל המקסימלי של הכונן הווירטואלי בVPC2004, תאלצו למחקו (תחת Settings בקונסולה) וליצור חדש עם אשף יצירת הכונן הווירטואלי. אם אתם יוצרים כונן חדש, לא לשכוח לבחור לעשותו דינמי (ראו הסבר מעלה).
ב.2 התקנת מערכת הפעלה:
טרם התקנת מערכת הפעלה, יש צורך ליצור מחיצה/ות ולאתחל את הכונן. הדרך הפשוטה ביותר ליצור מחיצה היא בעזרת התכנה Fdisk שניתן למצוא בתקליטון אתחול של חלונות 95 או חלונות 98. ניתן להוריד תקליטונים כאלה כאן. לאחר הורדה וטעינת התקליטון למכונה הווירטואלית, כפי שמוסבר בתת-סעיף 7.2 (טיפ: אם התכנה Winrar מותקנת אצלכם במחשב, ניתן להקליק עם הכפתור הימני על קובץ ה- EXE שהורדתם מהאתר דלעיל ולבחור: "חלץ לכאן". אע"פ שתינתן שגיאה, יחולץ קובץ IMG שתוכלו לטעון ככונן תקליטונים במקום לבזבז תקליטון פיזי) יש להפעיל את המכונה הווירטואלית בעזרתו ולהשתמש בתכנת ה- Fdisk (כאן לא המקום להסביר על פעולתה) ליצור את המחיצה הפעילה. חשוב לזכור שרוב הגרסאות של חלונות 95 לא תומכות במערכת קבצים FAT32 ולכן אם אתם מתכננים להתקין חלונות 95 יש ליצור מחיצה של FAT עם פחות מ2.1 ג'יגה-בתים של מקום (לא לשכוח שברירת המחדל של Fdisk שבא עם תקליטון אתחול של חלונות 98 היא ליצור מחיצה של FAT32 ולא של FAT).
לאחר יצירת המחיצה והפעלת המכונה הווירטואלית מחדש, יש לאתחל את המחיצה באמצעות הפקודה Format.
רק לאחר מכן יש להכניס תקליטור של מערכת ההפעלה שברצונכם להתקין ולטעון אותו כפי שמוסבר בתת-סעיף 7.2. כעת התקינו את מערכת ההפעלה כפי שהייתם עושים במחשב רגיל.
נספח ג' - היסטוריה ומידע על המדריך:
ג.1 היסטוריה:
גרסה 1.0 - 4 לנובמבר 2007: הגרסה הראשונה של המדריך, סביר להניח שגם האחרונה, אבל מי יודע? אולי בעתיד הרחוק...
גרסה 1.01 - 9 לינואר 2012: עדכון קל למדריך עם הוראות לבעלי חלונות 7, בהתבסס על הניסיון שנצבר בפורום כאן וכאן.
ג.2 קרדיט:
המדריך נכתב ע"י עוג עבור אתר "מסע אל העבר".
ג.3 יצירת קשר:
אם יש לכם הערות, הארות או שאלות לגבי המדריך, ניתן להפנותן לשרשור הזה בפורום ורק אליו! (אין צורך להירשם, גם אורחים יכולים להגיב).
סוף טוב, הכל טוב והסוף, בהתחלה.